Невнимательная установка сомнительного программного обеспечения, часто влечет за собой скрытую установку дополнительных ненужных сервисов. Такие навязчивые сервисы, порой удалить совсем не просто. Происходит это по причине того, что недобросовестные разработчики используют все возможные способы, чтобы усложнить удаление из браузера, их недобросовестной поисковой системы. Так, например, многие программы сомнительного качества, без вашего ведома устанавливают в браузер свои поисковые системы. Чтобы удалить из браузера такую сомнительную поисковую систему, иногда приходится сильно попотеть. Сомнительная поисковая система yamdex.netОдной из таких сомнительных поисковых систем является yamdex.net (Рис. 1): 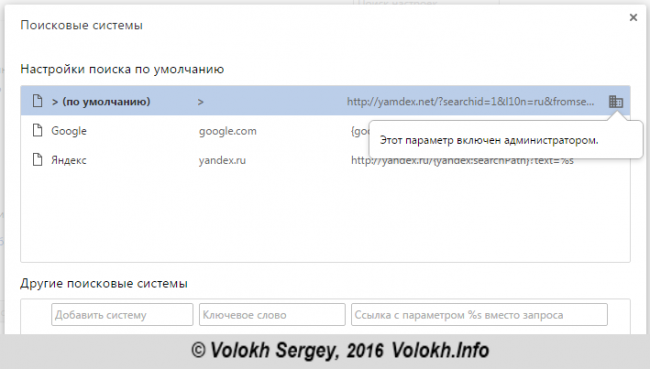
Данная поисковая система устанавливается благодаря невнимательности пользователей при установке программ, такого же сомнительного качества, как и сама система yamdex.net. Название этой поисковой системы созвучно с отечественной поисковой системой yandex.ru, однако не имеет никакого отношения к поисковой системе Yandex. Недобросовестные разработчики yamdex.net, специально выбрали похожее название с поисковой системой Yandex, с целью ввести в заблуждение пользователя, который будет устанавливать их ПО. Попытка удаления yamdex.net в настройках Google ChromeПри попытке удаления yamdex.net из списка поисковых систем chrome://settings/searchEngines в браузере Google Chrome, появляется предупреждение о том, что этот параметр включен администратором (Рис. 1). По этой причине, удалить или переопределить поисковую систему, средствами браузера Google Chrome, не удается. Но мы исправим это другим способом. Исправление значений ярлыка браузераПервым делом, в процессе удаления сомнительных поисковых систем, нужно проверить свойства ярлыка вашего браузера, потому как, зачастую подменяется значение строки «Объект» (Рис. 2): 
Если у вас вместо стандартного значения: "C:\Program Files (x86)\Google\Chrome\Application\chrome.exe" имеется нечто похожее на это: "C:\ Program Files (x86)\Google\Chrome\Application\chrome.exe" "http:// yamdex.net/?searchid=1&l10n=ru&fromsearch=1&text={searchTerms}" то смело удаляйте все лишнее и оставляйте только следующую строчку: "C:\Program Files (x86)\Google\Chrome\Application\chrome.exe" Не забывайте про кавычки, они тоже должны быть указаны, потому как путь к браузеру содержит пробелы и поэтому, путь к исполняемому файлу браузера обрамляется двойными машинописными кавычками. Итак, когда вы убедились в том, что в строке «Объект» нет ничего лишнего, перейдем к следующему шагу – редактирование значения реестра. Редактирование реестраНа первый взгляд может показаться, что данный шаг слишком трудный и невыполним, однако на деле все довольно просто. Для запуска редактора реестра, нажмите сочетание клавиш Win+R и введите команду: Нажмите кнопку «OK» и на запрос предоставление прав администратора, нажмите кнопку «Да». Откроется редактор реестра, в котором нужно перейти по следующему пути: HKEY_LOCAL_MACHINE\Software\Policies\Google\Chrome\ Открыв нужную ветвь реестра, мы увидим ключи реестра, с принудительно прописанной поисковой системой yamdex.net (Рис. 3): 
Первым делом, нам потребуется изменить значение ключа DefaultSearchProviderEnabled со значения «1», на значение «0». После этого, изменяем значения ключей «DefaultSearchProviderInstantURL» и «DefaultSearchProviderSuggestURL» на пустые строки. Этим самым, мы отредактировали значения реестра, отвечающие за назначение политики поисковых систем в браузере. Последние штрихиОсталось совсем немного – принудительно применить значения групповой политики. Для этого, запустите командную строку от имени администратора и последовательно выполните следующие команды: RD /S /Q "%WinDir%\System32\GroupPolicyUsers" RD /S /Q "%WinDir%\System32\GroupPolicy" gpupdate /force После выполнения этих команд, появятся сообщения о том, что обновление политики для пользователя и компьютера успешно завершено (Рис. 4): 
После этого, перезагрузите компьютер и можете сменить поисковую систему привычным способом – в браузере Google Chrome. ВыводыТаким образом, нам удалось удалить принудительно установленную поисковую систему yamdex.net, не прибегая к сторонним программам. Удаление yamdex.net было произведено штатными средствами операционной системой Windows 7. 2016-03-14 15:42 Понравился сайт? Расскажи о нем друзьям:
Comments to Notes: 1 |
Александр
Способ работает, спасибо!
Правда в моем случае пришлось удалять сомнительные поисковые системы и установленные расширения в HKEY_USERS и HKEY_CURRENT_USER
2021-05-27 22:28:16